Windows Server 2016 was finally released last week, meaning we can finally lift the idiotic 260 characters limitation for NTFS paths. In this post I'll show you how to configure the "Enable Win32 long paths" setting for the NTFS file system, by a Group Policy Object (a GPO), and "LongPathsEnabled" in the Windows registry. This is still required for Windows Server 2022 and Windows Server 2019.
Maximum Path Length Limitation (MAX_PATH) in Windows Server
Microsoft writes about the Maximum Path Length Limitation on MSDN, and they write:
Maximum Path Length Limitation
In the Windows API (with some exceptions discussed in the following paragraphs), the maximum length for a path is MAX_PATH, which is defined as 260 characters. A local path is structured in the following order: drive letter, colon, backslash, name components separated by backslashes, and a terminating null character. For example, the maximum path on drive D is "D:\some 256-character path string<NUL>" where "<NUL>" represents the invisible terminating null character for the current system codepage. (The characters < > are used here for visual clarity and cannot be part of a valid path string.)
Microsoft Developer Network: Naming Files, Paths, and Namespaces
In the past, this 260 characters limitation caused errors and discomfort. Especially in the web hosting branche where you sometimes have to be able to save long file names. This resulted in (too) long paths and thus errors.
For example, have a look at this WordPress #36776 Theme update error Trac ticket. Which was a duplicate of #33053 download_url() includes query string in temporary filenames.
Fortunately, this limitation can now be unset and removed. Per default the limitation still exists though, so we need to set up a Local Group Policy. Or a Group Policy (GPO) in my case, since my server is in an Active Directory domain network.
In this post you'll learn how to set up a GPO to enable NTFS long paths in Windows Server 2016 and Windows Server 2022/2019 using the LongPathsEnabled registry value.
Enabling "Long Paths" doesn't magically remove the 260 character limit, it enables longer paths in certain situations. Adam Fowler has a bit more information about this is. Or are you wondering how to increase the configured maxUrlLength value in Windows Server & IIS? This'll fix an IIS error "The length of the URL for this request exceeds the configured maxUrlLength value".
But first things first.
You need to be able to set up this GPO using administrative templates (.admx) for Windows Server 2016. Because, in my situation, my Active Directory server is Windows Server 2012 R2 and doesn't provide GPO settings for 2016.
Download Administrative Templates (.admx) for Windows 10 and Windows Server 2016
If you are, as me, on Windows Server 2012 R2 (at the time of this writing), you need administrative templates (.admx files) for Windows Server 2016 to configure 2016 specific Group Policy Objects. The same goes for Windows Server 2022 and 2019.
These few steps help you setting them up in your environment.
Download and install administrative templates for Windows Server 2016 in your Windows Server 2012 R2 Active Directory
Folow these steps:
- Download Windows 10 and Windows Server 2016 specific administrative templates - or
.admxfiles. - Install the downloaded
.msifile Windows 10 and Windows Server 2016 ADMX.msi on a supported system: Windows 10 , Windows 7, Windows 8.1, Windows Server 2008, Windows Server 2008 R2, Windows Server 2012, Windows Server 2012 R2. You also need user rights to run the Group Policy Management Editor (gpme.msc), or the Group Policy Object Editor (gpedit.msc). But that's for later use. - The administrative templates are installed in
C:\Program Files (x86)\Microsoft Group Policy\Windows 10 and Windows Server 2016, or whatever directory you provided during the installation. Copy over the entire folder PolicyDefinitions to your Primary Domain Controller'sSYSVOL\domain\Policiesdirectory. - Verify you've copied the folder, and not just the files. The full path is:
SYSVOL\domain\Policies\PolicyDefinitions. This is explained in Microsoft's Technet article Managing Group Policy ADMX Files Step-by-Step Guide.
That's it, you now have Group Policy Objects available for Windows Server 2016. Let's enable Win32 long paths support now.
Configure "Enable Win32 long paths" Group Policy
Learn how to set up WMI filters for Group Policy.
Now that you have your Windows Server 2016 Group Policy Objects available, it's time to setup a GPO to enable NTFS long path support. Create the GPO in your preferred location, but be sure to target it on Windows Server 2016 only.
Please note that the GPO is called Enable Win32 long paths, not NTFS.
Enabling Win32 long paths will allow manifested win32 applications and Windows Store applications to access paths beyond the normal 260 character limit per node on file systems that support it. Enabling this setting will cause the long paths to be accessible within the process.
Start your Group Policy Management console and click through to the location where you want to add the GPO. Create a new GPO: Create a GPO in this domain, and Link it here..., and provide your GPO with a relevant name.
In the Settings tab, right click and choose Edit.... Now under Computer Configuration in the Group Policy Management Editor, click through to Policies > Administrative Templates > System > Filesystem. Configure and enable the Setting Enable Win32 long paths.
!'This screen configures the GPO "Enable Win32 long paths"'
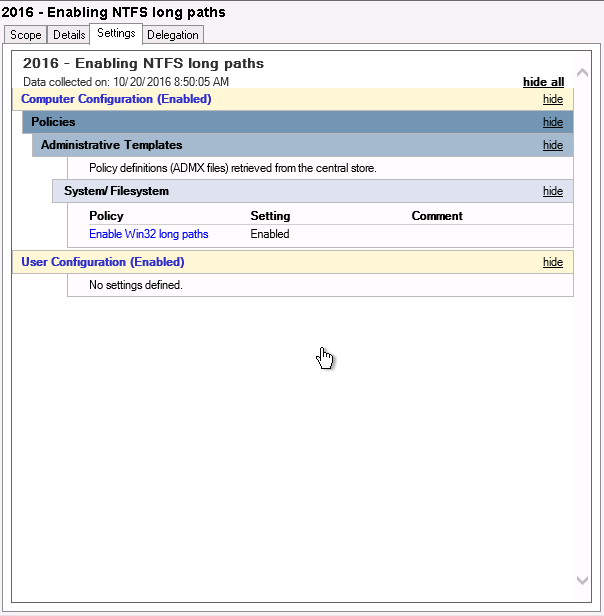
This is all you have to do to create the Group Policy for long Win32 paths. All that is left is to run gpupdate in an elevated cmd.exe command prompt.
Verify LongPathsEnabled registry value
If needed, you can use the following cmd.exe or PowerShell commands to verify the LongPathsEnabled registry value is set correctly:
C:\>reg query HKLM\System\CurrentControlSet\Control\FileSystem /v LongPathsEnabled
HKEY_LOCAL_MACHINE\System\CurrentControlSet\Control\FileSystem
LongPathsEnabled REG_DWORD 0x1
PS C:\> (Get-ItemProperty "HKLM:System\CurrentControlSet\Control\FileSystem").LongPathsEnabled
1
Don't forget about your Windows Server 2022 and Windows Server 2019 servers, they still require this LongPathsEnabled registy value.
Use PowerShell to configure "Enable Win32 long paths"
If your servers are not in an Active Directory network and you want to enable the "Win32 long paths" (or LongPathsEnabled registry value) you can use PowerShell for the job. Here is a small PowerShell script that adds the registry value if the script is run on an supported Windows Server version.
#
# Add LongPathsEnabled registry value using PowerShell
#
function Test-RegistryValue {
param (
[parameter(Mandatory = $true)]
[ValidateNotNullOrEmpty()]
[string]$Path,
[parameter(Mandatory = $true)]
[ValidateNotNullOrEmpty()]
[string]$Value,
[switch]$ShowValue
)
try {
$Values = Get-ItemProperty -Path $Path | select-object -ExpandProperty $Value -ErrorAction Stop
if ($ShowValue) {
$Values
}
else {
$true
}
}
catch {
$false
}
}
# Windows Server 2016 build is 10.0.14393
[version]"10.0.14393"
[version] $winver = $(Get-CimInstance -Namespace root\cimv2 -Query "SELECT Version FROM Win32_OperatingSystem").Version
if($winver -ge [version]"10.0.14393") {
if ($(Test-RegistryValue "HKLM:System\CurrentControlSet\Control\FileSystem" LongPathsEnabled) -eq $false) {
New-ItemProperty -Path "HKLM:System\CurrentControlSet\Control\FileSystem" -Name LongPathsEnabled -PropertyType DWORD -Value 1 -Force
}
}
This script contains a function that tries to look up if the requested registry path / value already exists. If it returns false, New-ItemProperty is executed to add LongPathsEnabled with value 1 to the Windows. A reboot afterwards is required.
Enable Win32 long paths in Windows 11 and Windows 10 (Bonus!)
If your client computer running Windows 11 or Windows 10 is not in an Active Directory and/or does not have the above mentioned GPO active, you can enable it yourself in a local security policy (LSP). You do need administrator privileges to follow the next steps:
- As an administrator, start
gpedit.mscfor example in an elevated PowerShell terminal venster or through Start (Select the as administrator option). Press enter and Group Policy Editor opens. - Go to Local Computer Policy -> Computer Configuration -> Administrative Templates -> System -> Filesystem, then enable the Enable Win32 long paths option.
- Restart your computer.
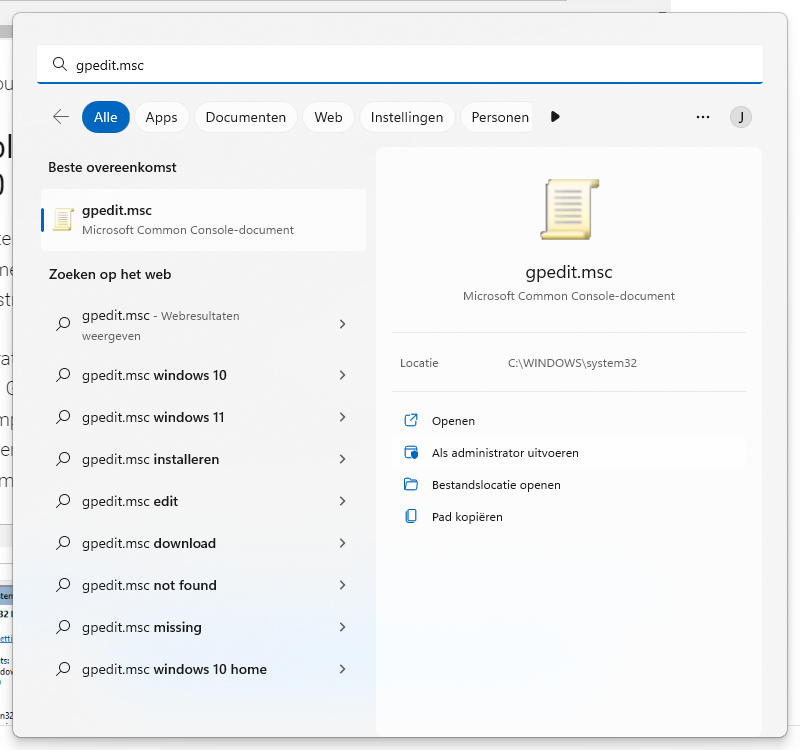
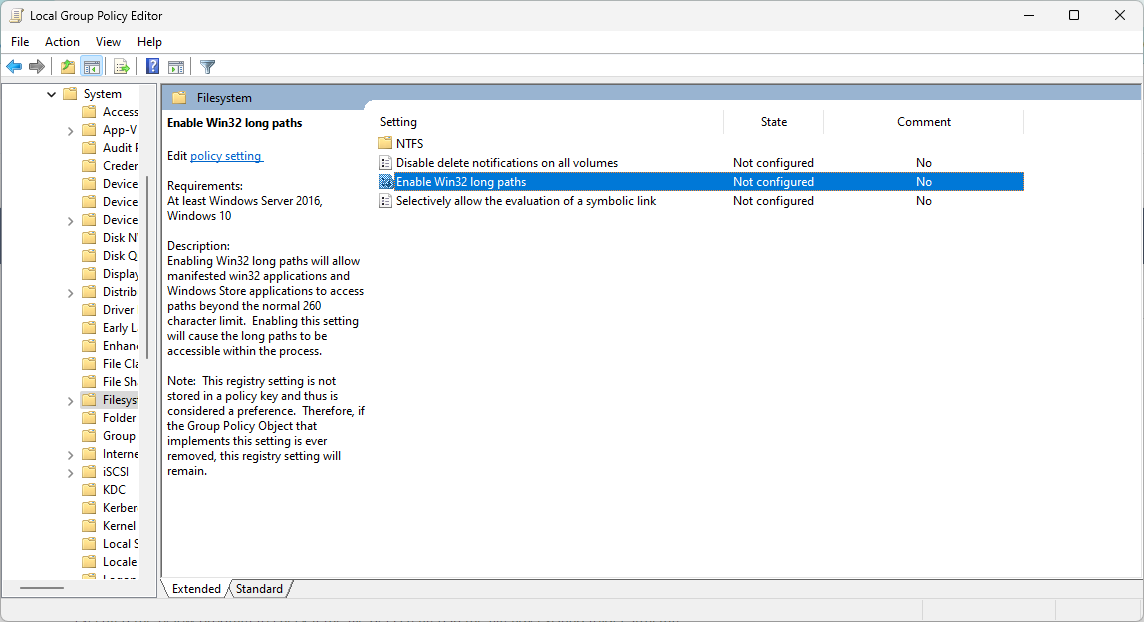
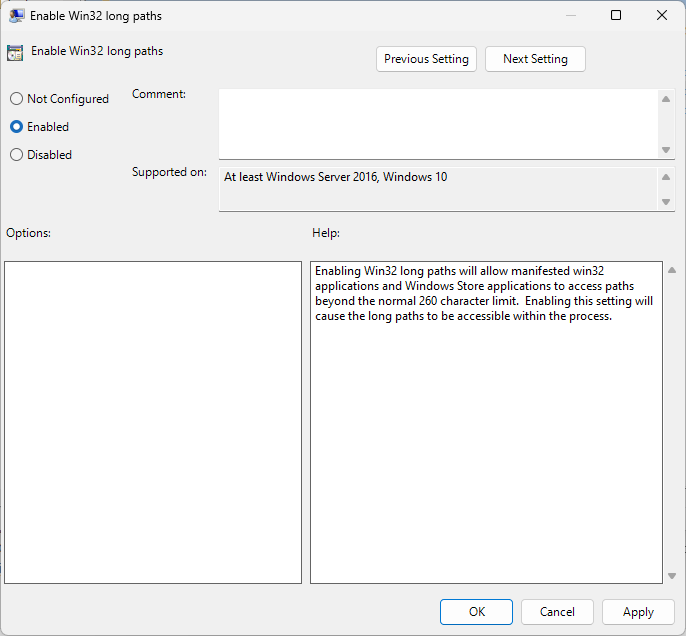
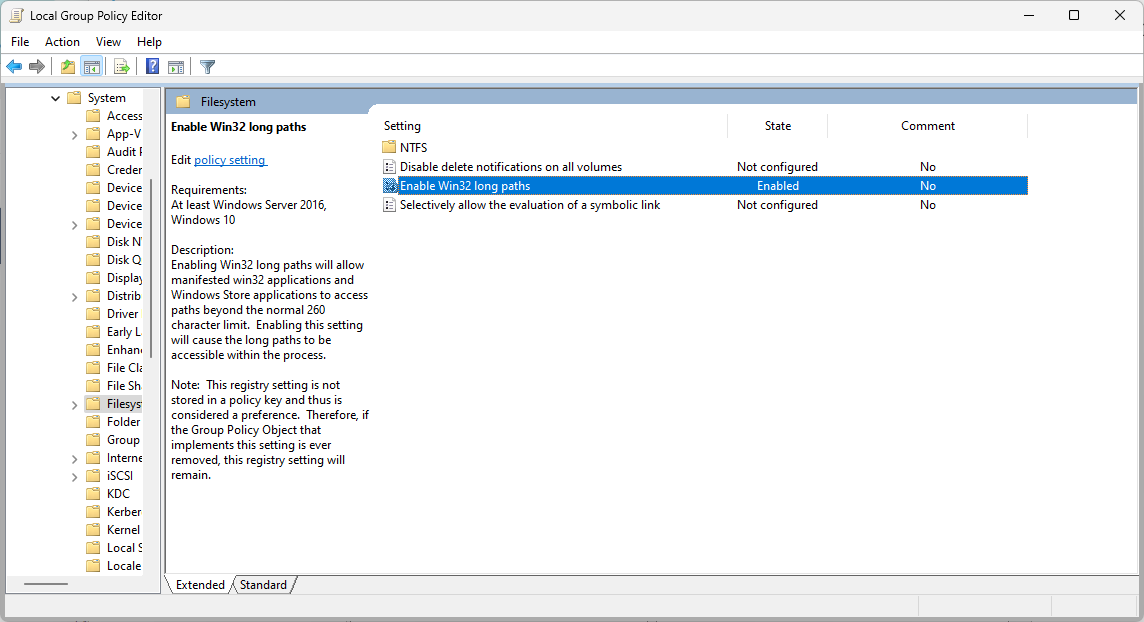
Of course you can add the registry value manually as well. Want to silently import .reg file in your Windows registry?
Did you like Enable NTFS long paths GPO in Windows Server 2022, 2019 and Windows Server 2016?
Then please, take a second to support Sysadmins of the North and donate!
Your generosity helps pay for the ongoing costs associated with running this website like coffee, hosting services, library mirrors, domain renewals, time for article research, and coffee, just to name a few.